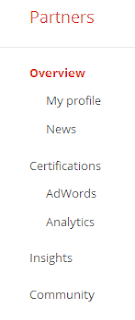Okay, so in order to upload a video, you must create an account, which will be your "Creator's Studio" for YouTube videos. Once you have done that, visit YouTube and you will notice this on the top right corner.
The little circle is to direct you to your YouTube profile and your current videos. Once you are there, you will see your Creator's Studio panel on your left. Click on Analytics
Just like GA, it also has the Real-Time feature that allows you to see the activity live. It also has a section for demographics that will track down gender, age, and other characteristics of it. Your analytics over view will look something like this.
Because I don't have any videos uploaded, you can see that everything in at zero. No movement.
Something that would be cool to do, would be to post a video on your Weebly site and set that as an event on Google Analytics account. Therefore, you upload a video to your YouTube account, you post it on your Weebly site, and you track it down as an event on your GA account. The YouTube analytics will tell you how many views and demographics your video has while the event will allow you to see how many people viewed the video from your website. You see, you can identify the engagement of your users from many sources. The point is, your source is more accurate. And it is pretty fun too.